Dokumentumkezelés
Az oldal tetején található Dokumentumok fül alatt látható a rendszerbe felvitt összes dokumentum. Ezen kívül a Bérlés részletei oldalon, a Dokumentumok fül alatt csak az adott bérléshez tartozó dokumentumok láthatóak.
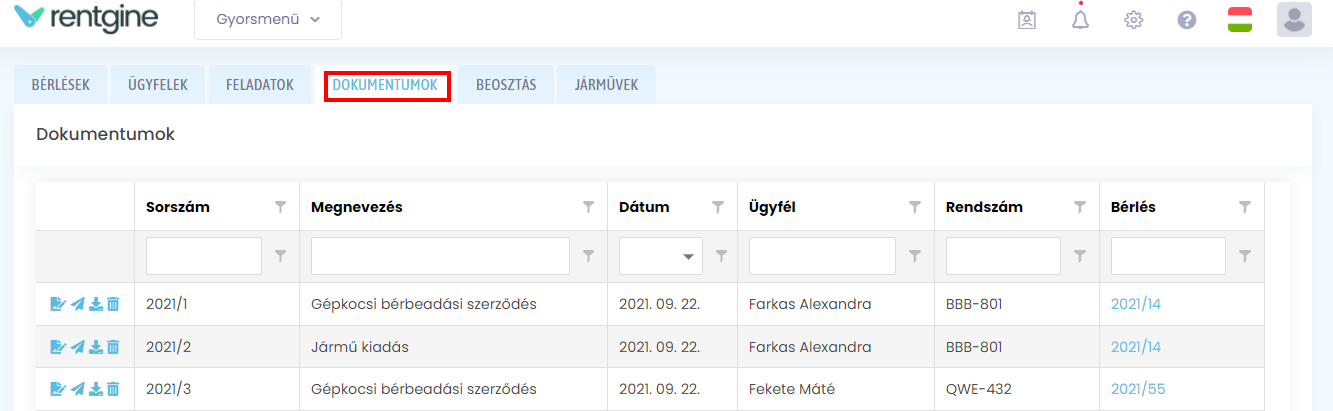
Dokumentumok lista
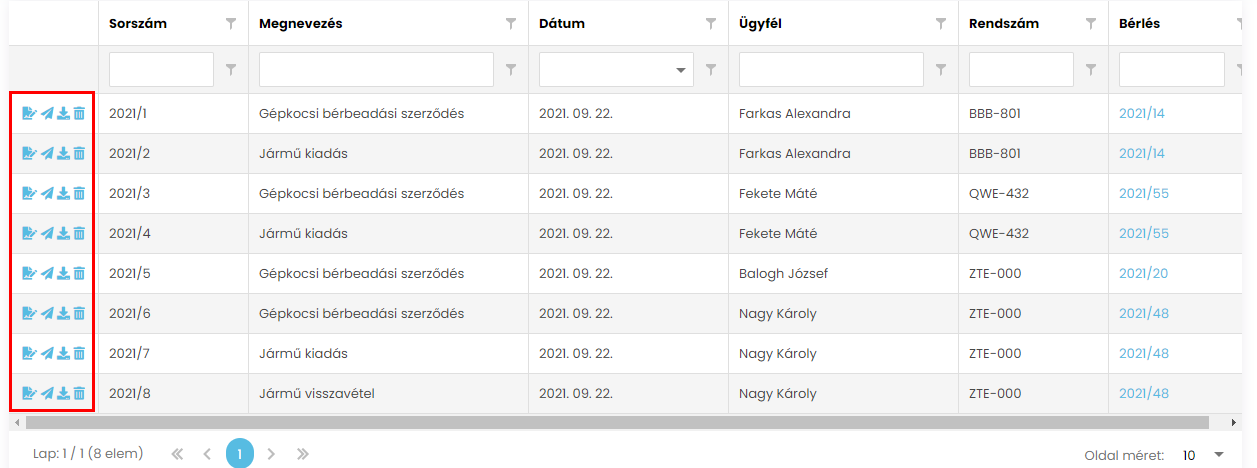
A lista első oszlopában szereplő ![]() ikonnal a dokumentumot elküldhetjük a bérlőnek, amennyiben rendelkezik érvényes email címmel. A
ikonnal a dokumentumot elküldhetjük a bérlőnek, amennyiben rendelkezik érvényes email címmel. A ![]() ikonnal letölthetjük a dokumentumot PDF formátumban. A
ikonnal letölthetjük a dokumentumot PDF formátumban. A ![]() ikonnal törölhetjük a dokumentumot. Ha a dokumentum sablon rendelkezik aláírás hellyel és még nincs aláírva a dokumentum, akkor az
ikonnal törölhetjük a dokumentumot. Ha a dokumentum sablon rendelkezik aláírás hellyel és még nincs aláírva a dokumentum, akkor az ![]() ikonnal tehetjük ezt meg. Abban az esetben, ha a dokumentum több különböző aláírási hellyel is rendelkezik, akkor egy felugró menüből válaszhatjuk ki azt, hogy melyik szereplő aláírását várjuk.
ikonnal tehetjük ezt meg. Abban az esetben, ha a dokumentum több különböző aláírási hellyel is rendelkezik, akkor egy felugró menüből válaszhatjuk ki azt, hogy melyik szereplő aláírását várjuk.
A bérlés oszlopban látható a bérlés sorszáma. Erre a számra kattintva megnyílik az adott bérlés, egyéb helyre kattintva megnyílik a dokumentum szerkesztő, ahol az adott dokumentumot megtekinthetjük, szerkeszthetjük.
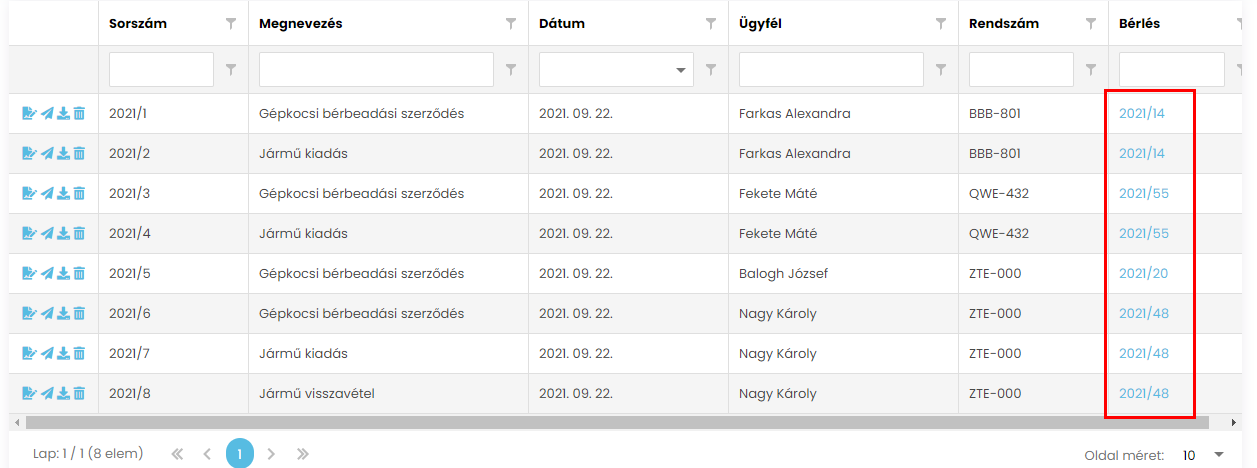
Dokumentum sablon
Ahhoz, hogy létre tudjunk hozni dokumentumot, szükségünk van egy sablonra. Sablont a 
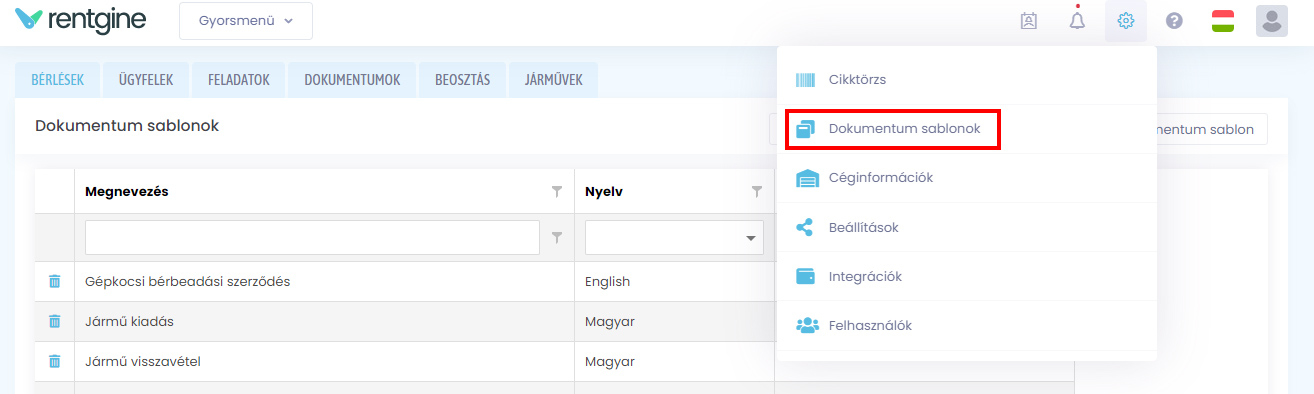
Új dokumentum sablon
Az Új dokumentum sablon gombra kattintva megnyílik egy szerkesztő oldal, ahol elkészíthetjük a dokumentum sablont.
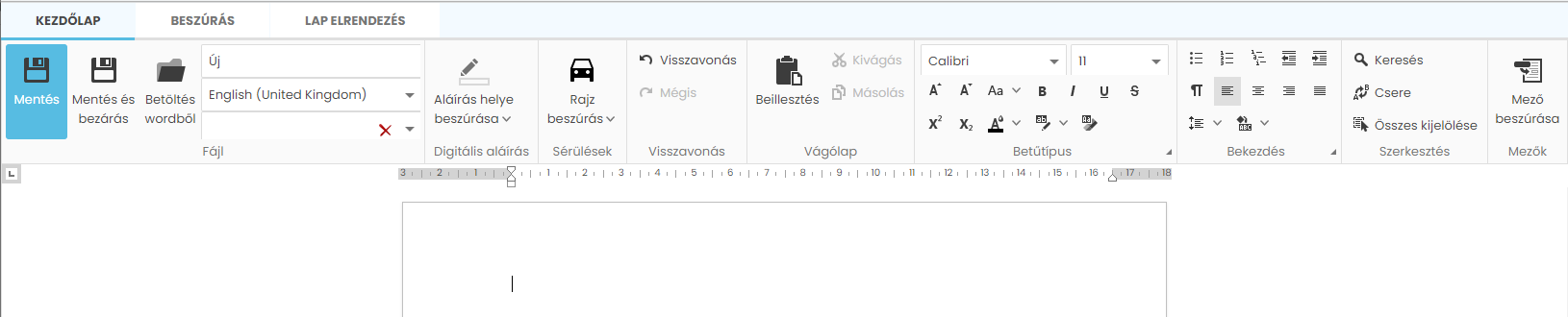
Bal felül tudunk neki nevet adni, nyelvet állítani és opcionálisan egy járműhöz kötni az adott dokumentumot. Ezen kívül itt tudunk menteni, illetve egy meglévő dokumentum sablont betölteni Wordből.
Az Aláírás helye beszúrása gombra kattintva egy legördülő menüben láthatjuk a bérléshez tartozó összes szereplő listáját. Ha itt kiválasztunk egyet, egy aláírás helye kép fog bekerülni a dokumentumba, amelyet aztán a helyére tudunk igazítani. A dokumentum aláírása után, bekerül a helyére az adott személy aláírása.
A Rajz Beszúrása gombra kattintva egy legördülő menüből kiválaszthatjuk a kiadáskor vagy a visszavételkor észlelt sérülések ábrát. Ha kiválasztunk egyet, egy kiadáskor vagy a visszavételkor észlelt sérülések kép fog bekerülni a dokumentumba, amelyet aztán a helyére tudunk igazítani. A dokumentum létrehozásakor bekerül a helyére a bérlésen szereplő jármű megfelelő ábrája.
Jobboldalt találunk egy Mező beszúrása gombot. Erre kattintva egy panel jelenik meg előttünk, ahol a bérléssel, ügyféllel, járművel, céginformációkkal kapcsolatos adatok jelennek meg. Amennyiben adtunk meg egyedi mezőt a bérlőhöz, járműhöz, vagy a bérléshez, akkor azokat a mezőket is felvehetjük. Az ellenőrző kérdések és a válaszaikat szintén megadhatjuk. Ha bérlésnél az adott kérdés nem szerepel vagy a kérdésre nem lett válasz megadva akkor a dokumentumban ezek nem jellenke meg. Ezek a mezők megkönnyítik a dolgunkat a dokumentumok létrehozásában. Ha beillesztjük a sablonunkra például a Bérlés kezdete mezőt, akkor az a sablonon így fog kinézni: <<Rent.From>>, ha ezzel a sablonnal létrehozunk egy dokumentumot, akkor az ilyen mezők helyére a bérléshez tartozó adatokat fogja behelyettesíteni.
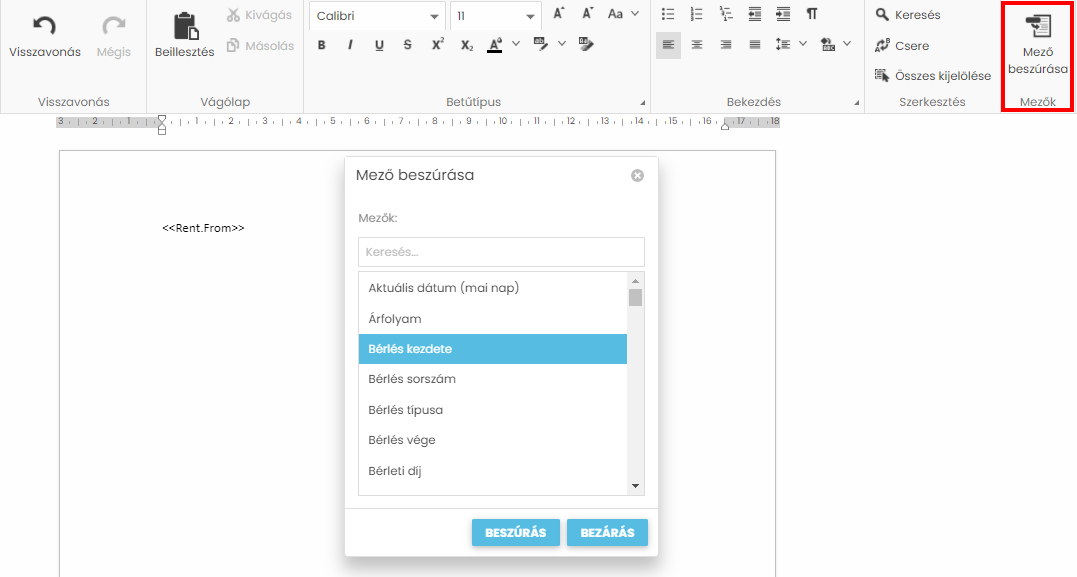
Új dokumentum
Amennyiben már van dokumentum sablonunk, a Bérlés részletei oldal jobb felső részén található Dokumentum létrehozása gombra kattintva megjenik az összes olyan dokumentum sablon, amely a bérlésen kiválasztott járműhöz lett rendelve, vagy nem lett hozzárendelve járműhöz. Bármely sablonra kattintva megjelenik egy szerkesztő, ahol a sablon alapján láthatjuk a dokumentumot, és a beszúrt mezőkbe a bérlésből származó megfelelő adatok szerepelnek.
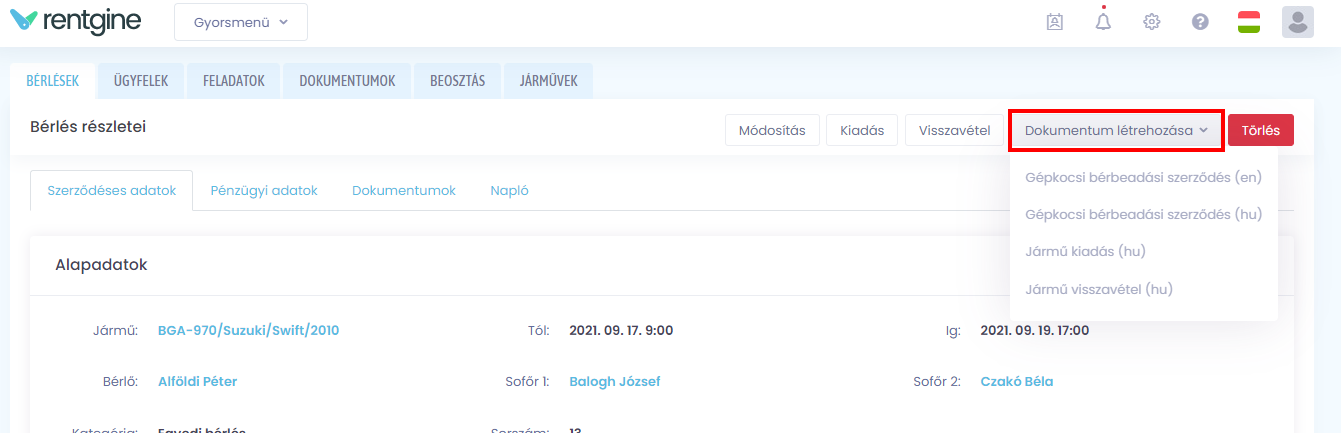
A szerkesztőben a dokumentum sablon alapján létrejött dokumentumot itt van lehetőségünk módosítani.
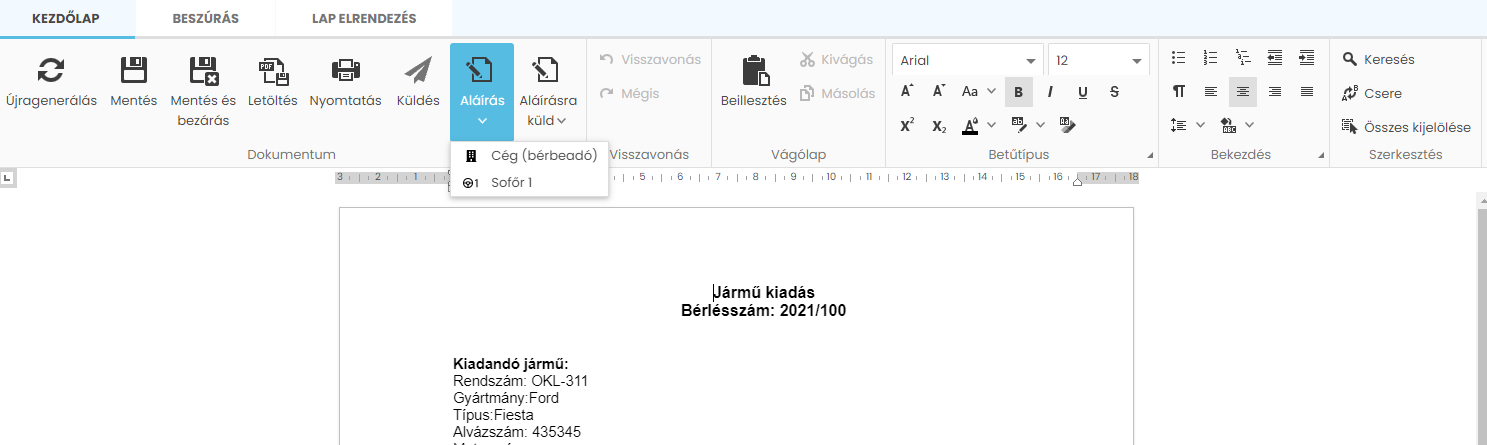
Az Újragenerálás gombbal a dokumentum tartalma újra a sablonja alapján lesz feltöltve, akkor is, ha a sablon közben megváltozott, az újragenerálás előtti változtatások vélegesen elvesznek. Ez a gomb csak akkor elérhető, ha a dokumentumhoz van sablon kötve
Már itt is van lehetőségünk a dokumentumot emailben elküldeni az ügyfélnek abban az esetben, ha rendelkezik e-mail címmel.
Ha a dokumentum sablonon rögzítettünk legalább egy aláírás helyet, akkor láthatjuk az aláírás gombokat. Az Aláírásra küldés esetén az adott szereplőre kattintva a rendszer küld egy e-mailt az adott személynek és a benne lévő link segítségével írhatja alá a dokumentumot.
Aláírás esetén az adott szereplőre kattintva megnyílik egy felület, ahol aláírhatja a dokumentumot.
Ha dokumentum már rendelkezik legalább egy aláírással, akkor további szerkesztésre már nincs lehetőségünk.
Aláírás
Aláírást több helyről is lehet indítani:
- A Bérlés részletei oldalon a Dokumentumok fül alatt lévő lista első oszlopán található
 ikonnal.
ikonnal. - Az oldal tetején található Dokumentumok fül alatt lévő lista első oszlopán található
 ikonnal.
ikonnal. - A dokumentum szerkesztőben lévő Aláírás gombbal.
A dokumentum listában az ![]() ikonra kattintva megnyílik az aláíró felület. Abban az esetben, ha az adott dokumentumot több személynek is alá kell írni, akkor egy kis menüből választhatjuk ki az adott szereplőt, hasonlóan, mint a dokumentum szerkesztőben.
ikonra kattintva megnyílik az aláíró felület. Abban az esetben, ha az adott dokumentumot több személynek is alá kell írni, akkor egy kis menüből választhatjuk ki az adott szereplőt, hasonlóan, mint a dokumentum szerkesztőben.
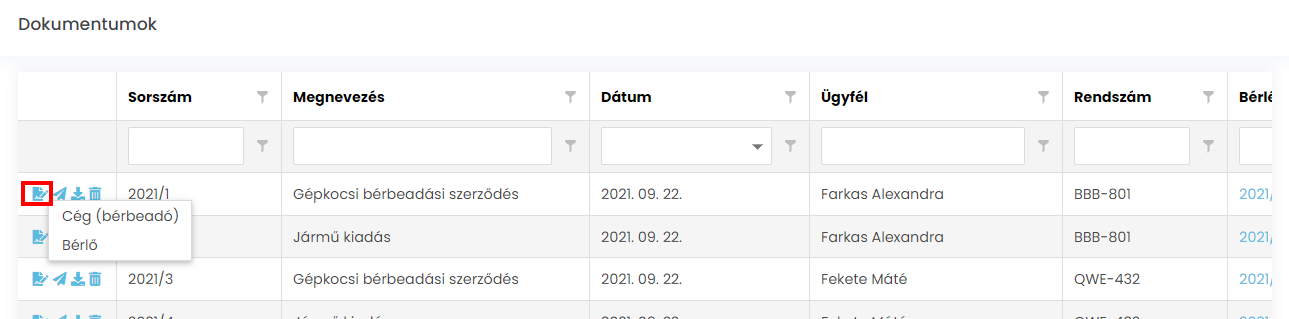
A dokumentumot elküldhetjük aláírás az Aláírásra küld gombbal. Ez csak a dokumentum szerkesztőből indítható.
Ha a dokumentum sablonon szerepel a cég aláírásának helye, és az aláírásnál a céget választjuk ki, az éppen a rendszerben bejelentkezetett felhasználó fogja aláírni. Aláírás küldés estén megjelenik egy lista, amelyben az aktív felhasználók közül választhatjuk ki azt a személyt, aki az aláírást fogja végezni.
Az aláírás oldal két részből épül fel. A felső részben az aláírandó dokumentum, az alsóban az aláíró felület található. Az aláíró felület alatt látható az aláíró szerepe és neve.
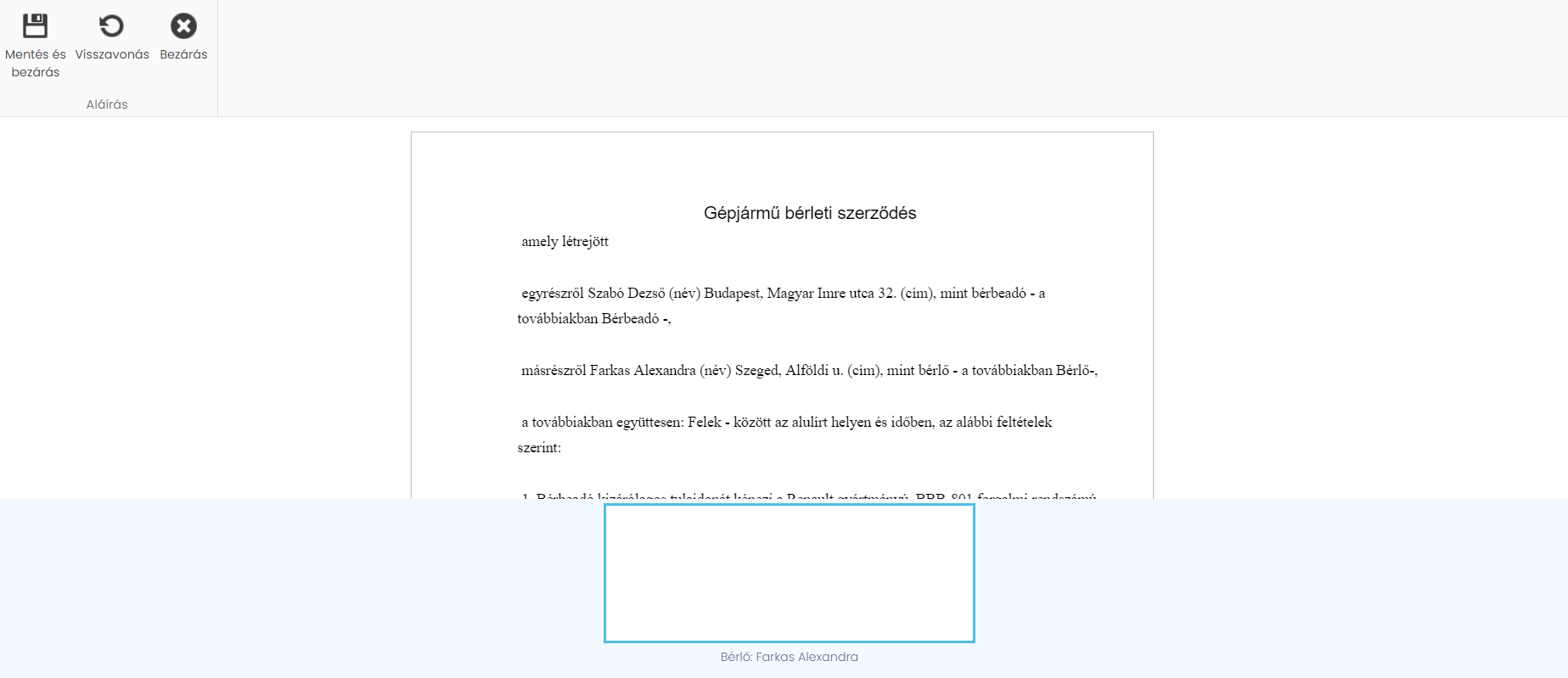
Az oldal tetején található Mentés gombbal véglegesíthetjük az aláírást, a Visszavonás gombbal az aláírást törölhetjük, a Bezárás gombbal megszakíthatjuk az aláírási folyamatot.