Bérlések kezelése
Ahhoz hogy bérbe tudjunk adni egy járművet, először fel kell vennünk azt a rendszerbe. Ezt a Járművek oldalon tehetjük meg, ha eddig még nem tettük.
Többféle módon lehet létrehozni új bérlést: a Gyorsmenüben található Új bérlés gombbal, de ugyanez a gomb megtalálható a Bérlések oldal jobboldalán is. Ha az előzőekben leírt módon veszünk fel bérlést, akkor a bérlés ideje az aktuális nap 9:00 – 17:00 időszak lesz, viszont, ha a naptáron belül belekattintunk egy üres mezőbe, ahol nincs bérlés, akkor felugrik egy Új bérlés gomb, amire rákattintva a rendszer kitölti automatikusan a járművet és a bérlés idejét az adott nap 9:00 – 17:00 tartó időszakra.
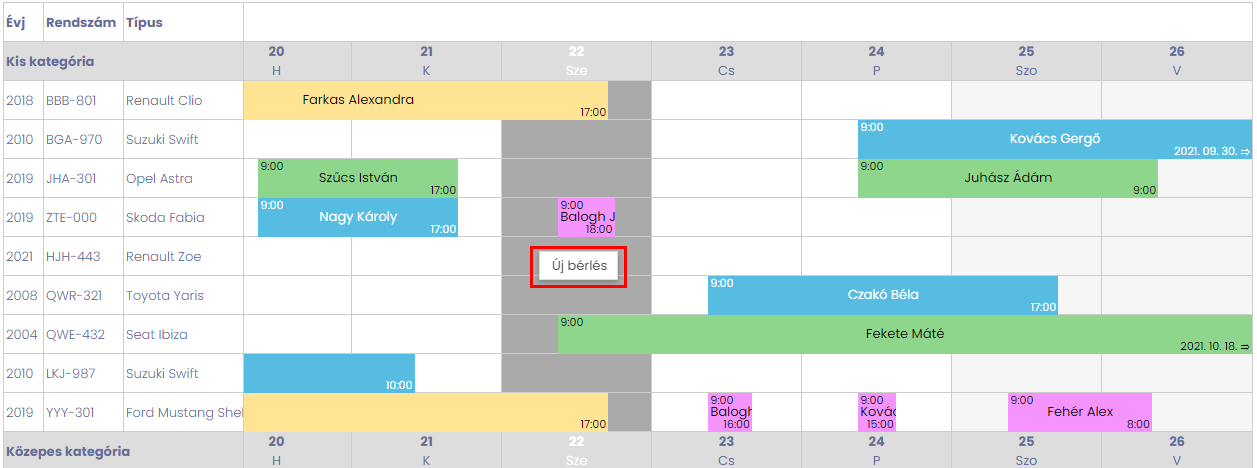
A képen látható példában a Renault Zoe-t szeretnénk kiadni 22-én, szerdán, így mikor rámegyünk az új bérlésre, automatikusan ez az autó lesz beállítva a Jármű mezőhöz, és a Tól és Ig mezőkben 22. szerda 9 órától 17 óráig fog szerepelni. Ezeket lehet módosítani, de ez a módszer megkönnyíti a dolgunkat.
A bérlés oldalon négy menüpont található.
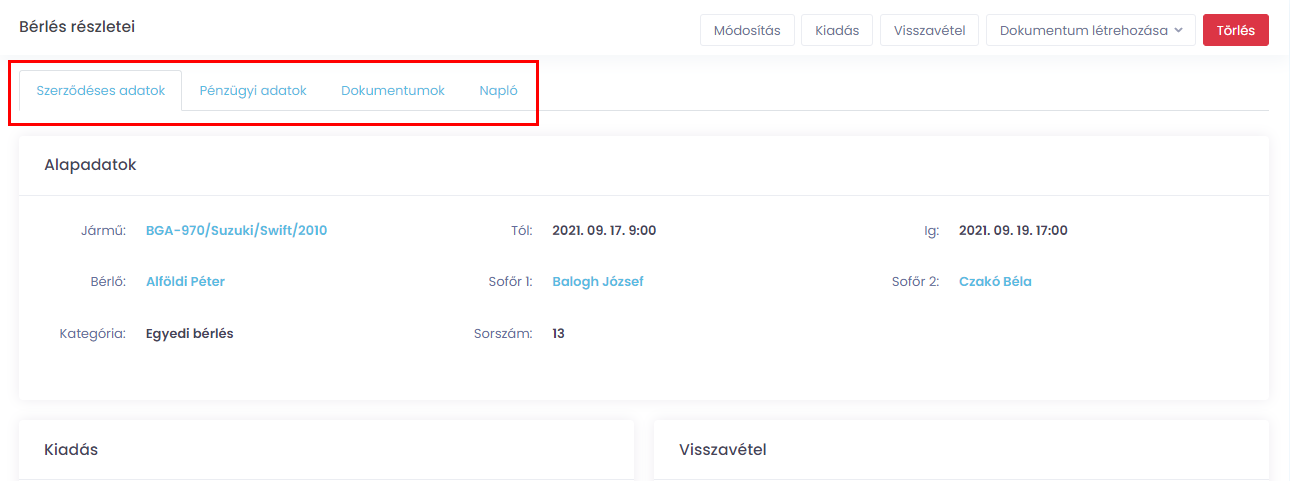
Szerződéses adatok
Az Alapadatok szekcióban a bérlés fő adatait állíthatjuk be. Az itt szereplő mezők többségének kitöltése kötelező. A bérlés idejének megadása célszerű, de nem kötelező. Abban az esetben, ha nem adjuk meg a bérlés idejét, akkor az a bérlés a naptárnézetben nem lesz látható, csak a listanézetben.
Ha a naptárból indítottuk az új bérlést, akkor az a jármű kerül a Jármű mezőbe, amelyikről indítottuk a bérlést. Ha más helyről indítottuk, akkor egy legördülő listából tudjuk kiválasztani a megfelelő járművet. Ha elkezdjük begépelni a jármű egy vagy több adatát, akkor a lista elkezd szűrni a megadott értékekre.
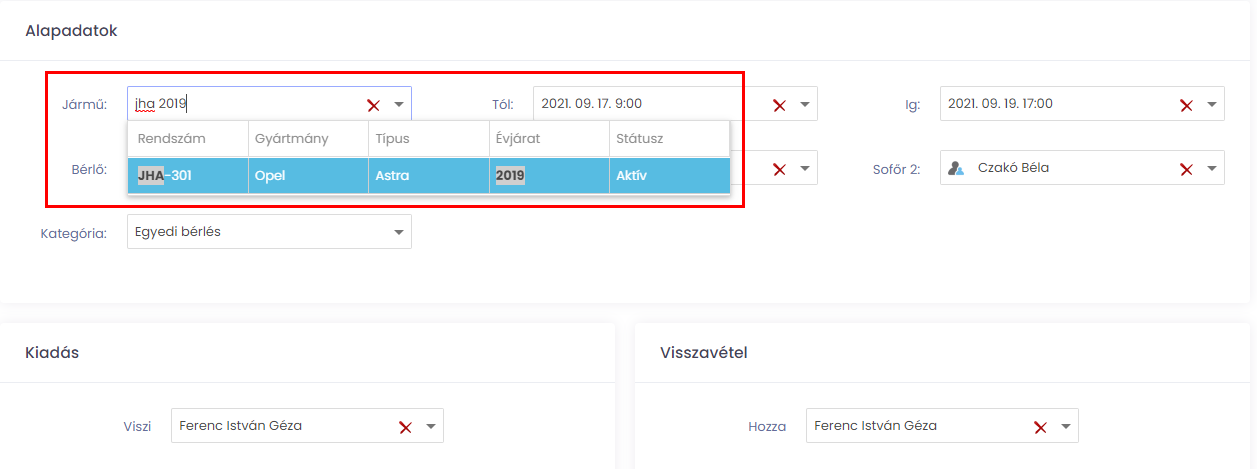
- A bérlés idejét a rendszer automatikusan beállítja az aktuális nap 9:00 – 17:00 terjedő időszakra. Ha az új bérlést a naptárból indítottuk, akkor a bérlés ideje az ott kiválasztott nap 9:00 – 17:00 terjedő időszaka lesz. Ezt az időszakot kézzel állíthatjuk: a naptárból kiválaszthatjuk a napot és megadhatjuk az óra-percet.
- Bérlőt és Sofőröket a meglévő
ügyféllistából lehet választani. Ha még nincs ügyfél a rendszerben, akkor az ember figura
 ikonra kattintva tudunk felvenni. Ha elkezdjük begépelni az ügyfél egy vagy több adatát, akkor a lista elkezd szűrni a megadott értékekre.
ikonra kattintva tudunk felvenni. Ha elkezdjük begépelni az ügyfél egy vagy több adatát, akkor a lista elkezd szűrni a megadott értékekre.
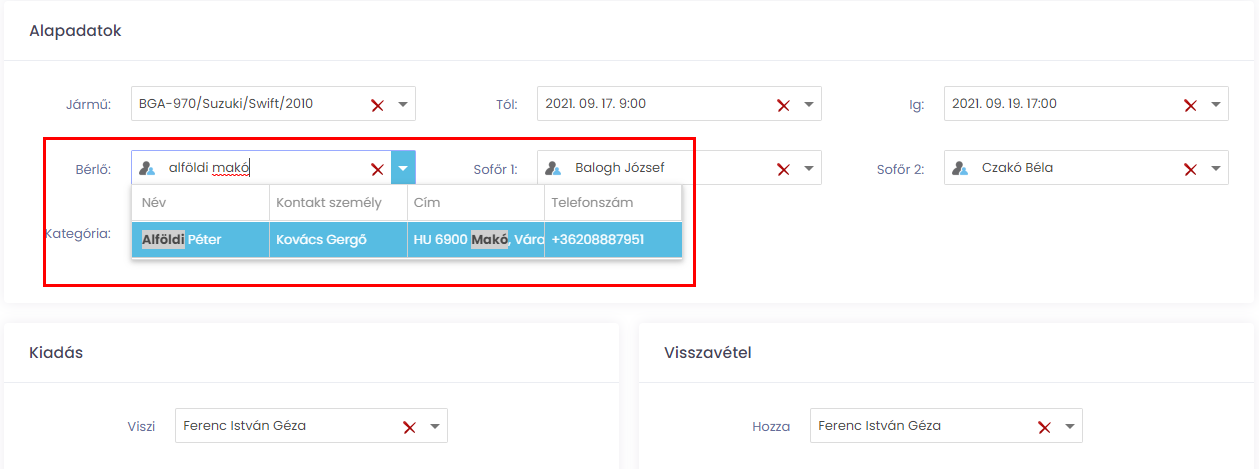
- A Kategória meghatározza a naptár nézetben a bérlés színét. Ezt módosítani vagy újat felvenni a Beállítások oldalon a Bérléstípusok menüpont alatt lehet.
A Kiadás, Visszavétel szekcióban az autó kiadásával és visszavételével kapcsolatos adatokat lehet megadni, de ezeket később is megadhatjuk.
- Viszi, Hozza mezőkben megadhatjuk a kiadást, visszavételt végző kollégákat. Új kollégát a Felhasználók oldalon vehetünk fel. Ennek a kollégának a napi feladatai közé be fog kerülni a kiadás/visszavétel mint teendő.
- Hova, Honnan mezőkben megadhatjuk a kiadás, visszavétel helyszínét.
- Km óra állás mezőben rögzített adat fogja meghatározni a jármű km óra állását, amit a jármű adatlapján és a szervizlistában is láthatunk.
- Díj mezőkben megadhatjuk a kiszállítási, visszaszállítási díjat, ha van ilyen.
- Sérülések, Képek részben rögzíthetjük a kiadáskor, visszavételkor észlelt károkat képekkel és szöveges formában is.
Szerződéses árak szekció
- Pénznem mezőben választhatjuk ki a bérleti szerződés pénznemét. Új pénznemet a Beállítások oldalon a Pénznemek menüben lehet felvenni.
- Árfolyam mezőben megadhatjuk az árfolyamot.
- Bérleti díj mezőben megadhatjuk a bérlés díját.
- Letét összege mezőben megadhatjuk a letét összegét. Ha a jármű adatlapján adtunk meg bérleti díjat, akkor a rendszer az ott megadott érték, a pénznem és a bérlés ideje alapján automatikusan kiszámolja a bérleti díjat, de ezt kézzel bármikor módosíthatjuk.
- A Fizetési mód mezőben megadhatjuk a bérlés fizetési módját és idejét. Új fizetési módot a Beállítások oldalon a Fizetési mód és Fizetési mód-idők menüben lehet felvenni.
Túllépések szekcióban megadhatjuk a km túllépés mértékét és díját.
Tartozékok részben a négyzetek kipipálásával tudunk hozzáadni tartozékokat a bérlésünkhöz. Ezek mind a Cikktörzsből származnak és ott lehet őket módosítani, viszont a bérelni kívánt járműhöz is hozzá kell adni a cikket, amelyet a jármű adatlapján lehet megtenni.
Ha a bérléshez adtunk meg egyedi mezőket, akkor azok az oldal alján, az Egyedi mezők szekcióban jelennek meg. Ezeket a mezőket a Beállítások oldalon az Egyedi mező (bérlés) menüben tudjuk beállítani.
Pénzügyi adatok
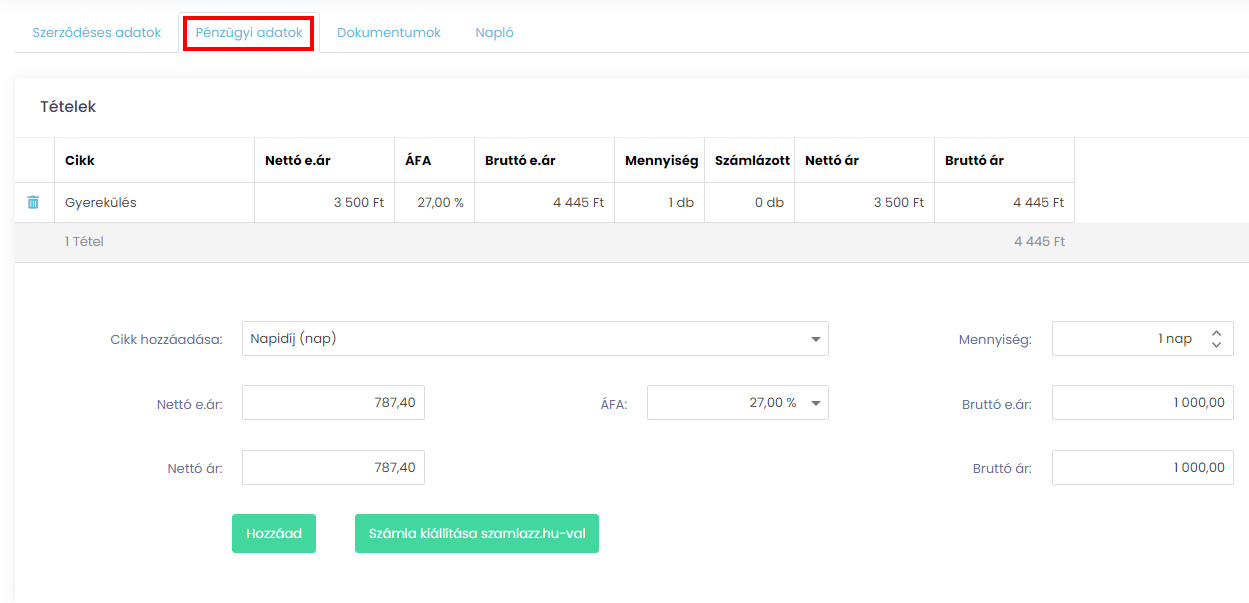
Tételek szekcióban a bérléshez adhatunk különböző cikkeket. A cikk hozzáadásához válasszuk ki a legördülő mezőből, hogy mit szeretnénk hozzáadni. A listában szereplő cikkeket a cikktörzsben lehet felvenni. Ha kiválasztottuk a megfelelő cikket, akkor a rendszer automatikusan kitölti nekünk a cikktörzsben megadott értékek szerint a mezőket, de ezeket itt is módosíthatjuk. Állítsuk be a mennyiséget és adjuk hozzá a Tételekhez a Hozzáad gombbal. A listában szereplő cikkeket a mellettük lévő kuka 
A Számla kiállítása gombbal az eddig felvett, de még nem számlázott cikkeket számlázhatjuk ki az ügyfélnek. Ehhez szükséges, hogy a Számlázz.hu beállításoknál megadjuk a szükséges adatokat az oldalhoz való csatlakozáshoz. A Számla kiállítása gombra kattintva megjelenik egy ablak a számlakiállításához szükséges mezőkkel. A tételek szekcióban láthatjuk a még nem számlázott tételeket. A mennyiség mezőben megadhatjuk, hogy mennyi tételt szeretnénk számlázni. Alapértelmezetten a mezőben az adott tétel maximálisan kiszámlázható darabszáma jelenik meg, de ezt módosíthatjuk. Azok a tételek, amelyek mennyiség mezőjében nulla szerepel, nem kerülnek kiszámlázásra. Ha a mezőket kitöltöttük, akkor a lap alján található Számla kiállítása gombra kattintva állíthatjuk ki a számlát, és az megjelenik a Számlák szekcióban.
Befizetéseknél megadjuk a befizetés összegét, hogy milyen módon lett befizetve, és a dátumot, hogy mikor történt a befizetés, majd hozzáadjuk. A fizetési módokat a Beállítások oldalon Fizetésimód-idők menüpontban tudjuk szerkeszteni. A listában szereplő cikkeket törölni a mellettük lévő kuka 
Az összesítés szekcióban láthatjuk, hogy a tételeknek és a befizetéseknek mennyi az összege. Ebből számol nekünk a rendszer egyenleget.
Számlák részen láthatóak az eddig kiállított számlák, amelyeket a letöltés ![]() ikonnal letölthetünk és a küldés
ikonnal letölthetünk és a küldés ![]() ikonnal emailben elküldhetünk a bérlőnek.
ikonnal emailben elküldhetünk a bérlőnek.
Dokumentumok
Itt található az összes bérléshez csatolt dokumentum.
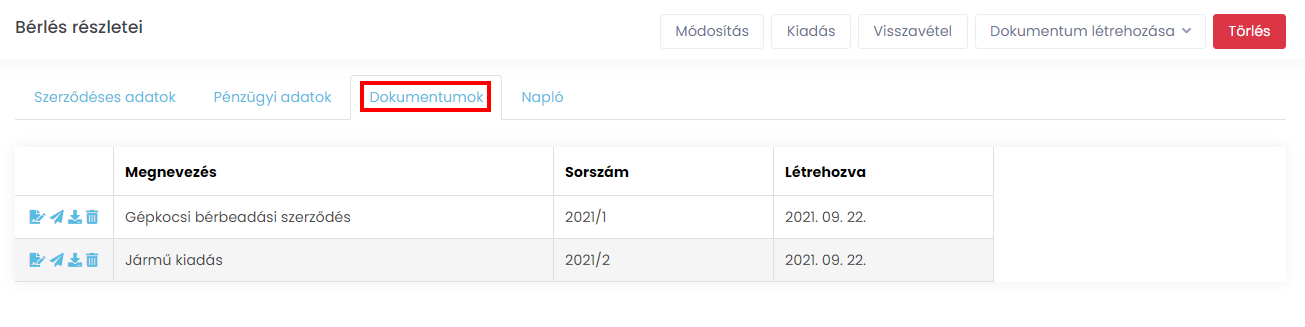
A lista első oszlopában szereplő küldés ![]() ikonnal a dokumentumot elküldhetjük a bérlőnek, amennyiben rendelkezik érvényes e-mail címmel. A letöltés
ikonnal a dokumentumot elküldhetjük a bérlőnek, amennyiben rendelkezik érvényes e-mail címmel. A letöltés ![]() ikonnal letölthetjük a dokumentumot PDF formátumban. A kuka
ikonnal letölthetjük a dokumentumot PDF formátumban. A kuka 
![]() ikonnal tehetjük ezt meg.
ikonnal tehetjük ezt meg.
A dokumentum sorára kattintva megnyithatjuk azt.
A jobboldalt lévő Dokumentum létrehozása gombbal tudunk létrehozni dokumentumot. A legördülő menüből válasszuk ki a kívánt dokumentumsablonunkat, ha nincs, akkor a Dokumentum sablonok menüponton tudunk létrehozni újat. A kiválasztott sablonra kattintva egy szövegszerkesztő jelenik meg előttünk.
Napló
Itt a bérléssel kapcsolatos műveletek vannak naplózva.
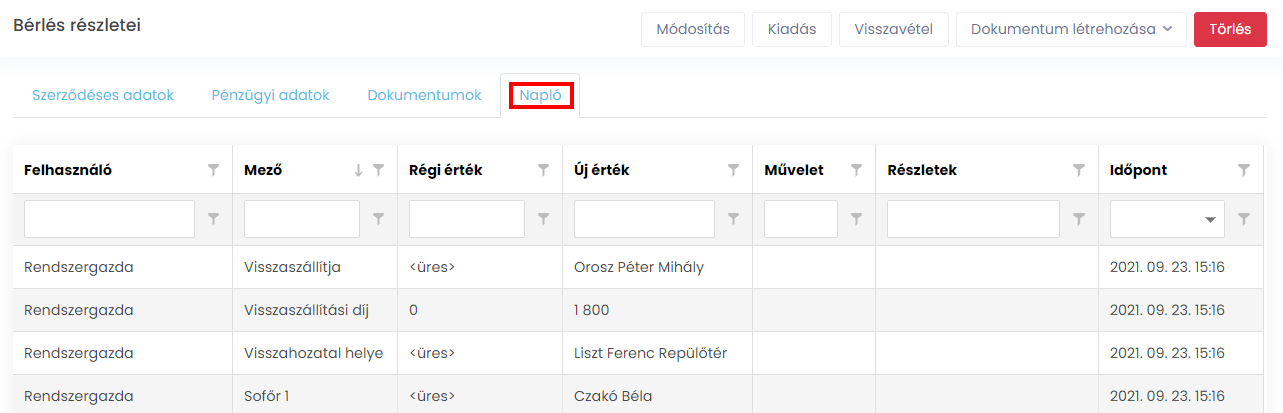
A listában láthatjuk a műveleteket, például, ha cikket adtunk hozzá, vagy töröltünk azok időpontjával együtt. Azt is láthatjuk itt, ha a Feladatok menüpontnál az adott bérlés állapotát módosították.