Vehicles
You can access all your vehicles under the vehicles tab. You can edit a vehicle by clicking on it, or you can add a new vehicle.
New vehicle
The New Vehicle button can be found at the top right of the Vehicles tab, click on it to add new vehicles to the system.
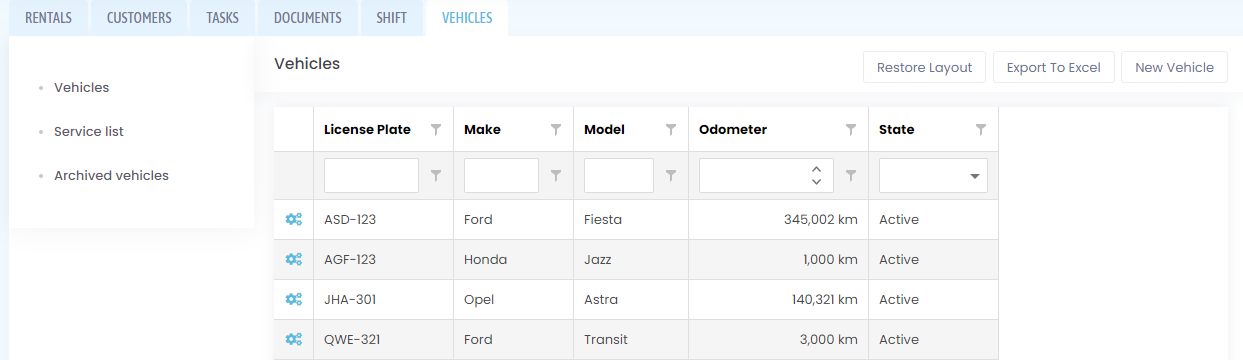
After clicking, a form will be displayed where you have to fill in the vehicle details. There are mandatory fields such as number plate and make. Without these fields, a new vehicle cannot be saved. The number plate, chassis number and engine number cannot be identical to any other vehicle you have already added. Some fields are coming from the vehicle related tab under Settings, these are: category, design, fuel, gearbox, tyres and custom fields. It is also worth mentioning that in the Calendar view, vehicles are sorted by category. These can only be added or modified in the Settings.
You can also set a service interval for each vehicle based on mileage and elapsed time. The system will warn you prior to the next due service for all vehicles where these values are set.
Once you have filled in the fields properly, you will reach the bottom of the page, where you will find the rental fee and accessories tables.
You can specify rental fees for a vehicle in bands, starting from the number of days of rental in the given currency: in the screenshot below, the daily rental fee for a vehicle is 10 USD, but if the rental period is seven days or longer, the daily rental fee becomes 8 USD. Several bands can be entered, but there must always be at least one. The values you enter here are the basis for the system to calculate the rental fee on the rental. You can manually modify this calculated price as well.

The Additional Equipment table shows the active products marked as additional equipment that have been added to the product list. The items checked on the vehicle's data sheet will be available for rental as additional equipment to be rented with that vehicle. It is also possible to set a price for the items on the vehicle's data sheet.
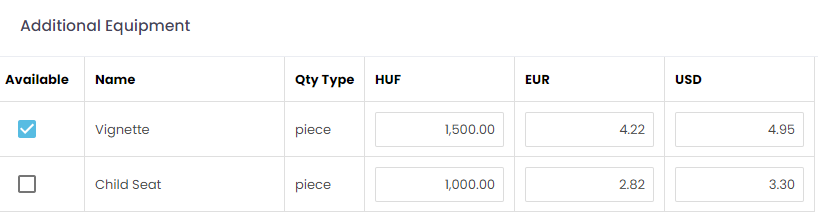
You can also enter a questionnaire for both the handover and the return. These questions are displayed on the handover and return pages. You can create a new one or edit an existing one on the settings page.
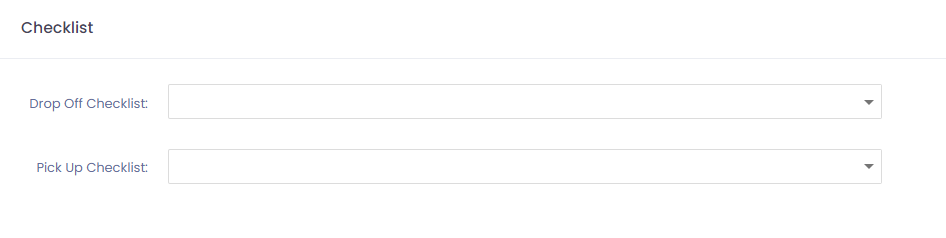
If you have a schematic drawing of the vehicle, you can upload it here. This figure will appear on the handover as return pages. If no figure is provided, the system will use the default one.
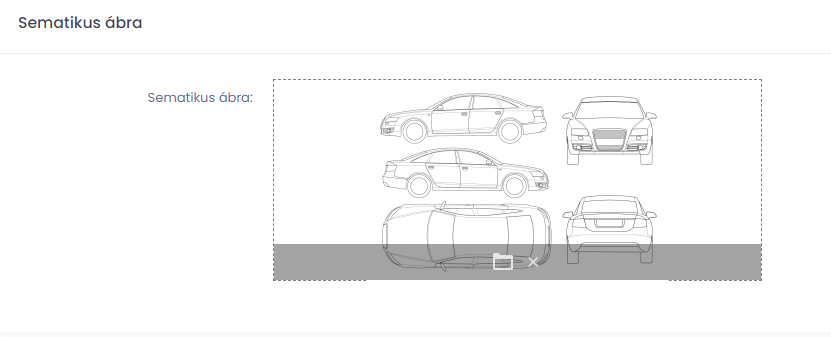
When everything is filled in properly, save your vehicle using the Save button at the top or bottom of the page. If you do not want to save the new vehicle, click Cancel.
You can only add as many vehicles as your subscription plan includes. If you reach that limit, the system will automatically notify you on the Vehicles page. Additional vehicles can only be added once you have upgraded your subscription or archived an existing vehicle.
Modify an existing vehicle
By clicking on an existing vehicle, you can edit its details using the same interface as when adding a new vehicle.
On the edit tab you will also find the option to Archive.
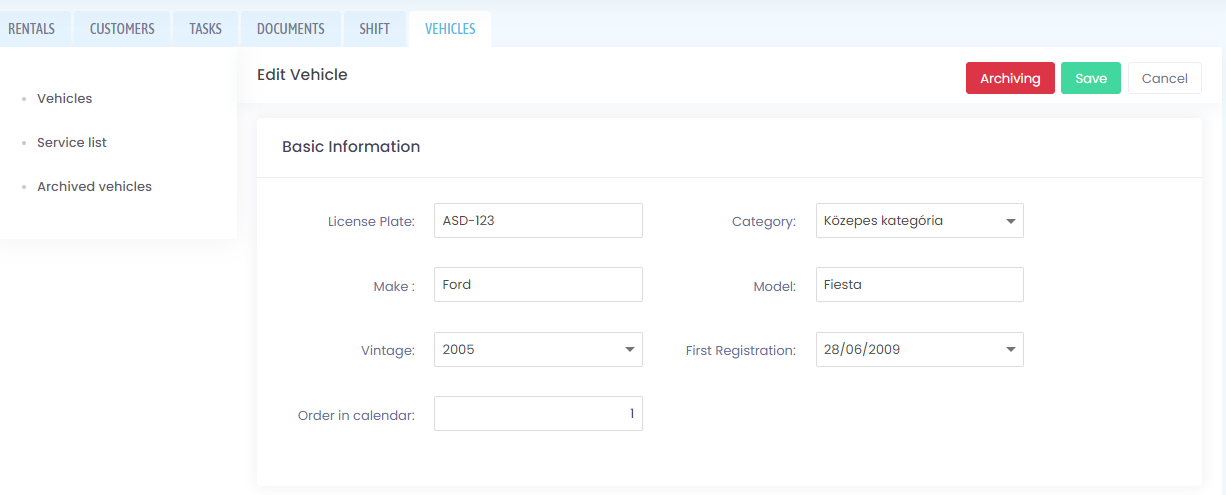
Archiving a vehicle
You may need to archive a vehicle when a vehicle has been removed from your fleet, for example when it has been sold.
Once archived, vehicle data and associated rentals remain visible, but cannot be modified.
There is no possibility to unarchive a vehicle within the system (if you need to restore an archived vehicle, please contact our customer service).
Archived vehicles are automatically removed from the Vehicle List and the Calendar, they cannot be assigned to a new rental, and they do not count towards the maximum vehicle limit of your subscription. These vehicles can now be accessed under Archived Vehicles, where the exact date and time of archiving is also shown. Click on each row to see the details of the selected vehicle.
Vehicle-related notifications
If a vehicle is due for service within two months, or if a vehicle is set to be due for service soon, the system will notify you under the Alert tab in the Notifications.
If the date in the Alerts has already passed and no new data has been recorded in the system, the subject alert will be moved to the Expirations tab.
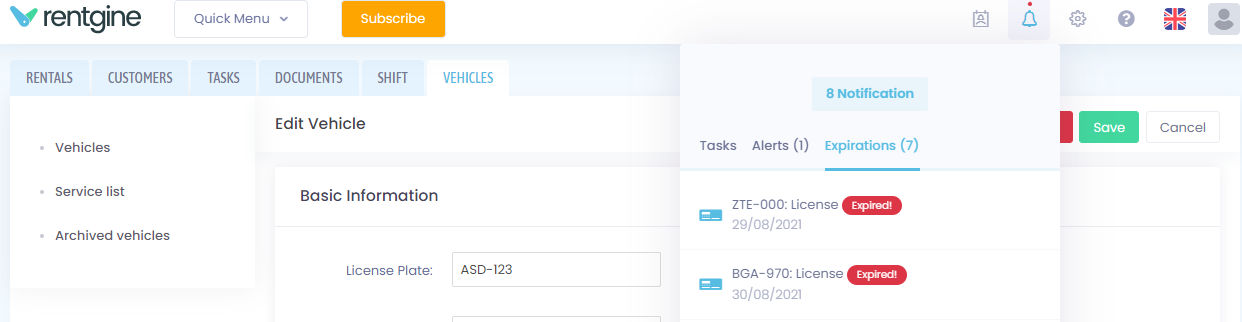
Service list
The service information of the vehicles is listed under this menu item. Click on each row to access the information for that vehicle.
In the individual service information of the vehicle you can see the basic data, as well as the date of the last service and the current mileage. The system warns you if you enter less odometer value than the last known odometer reading. The system calculates the last known mileage from the odometer reading fields of the rental. The interface also displays this data to help you.
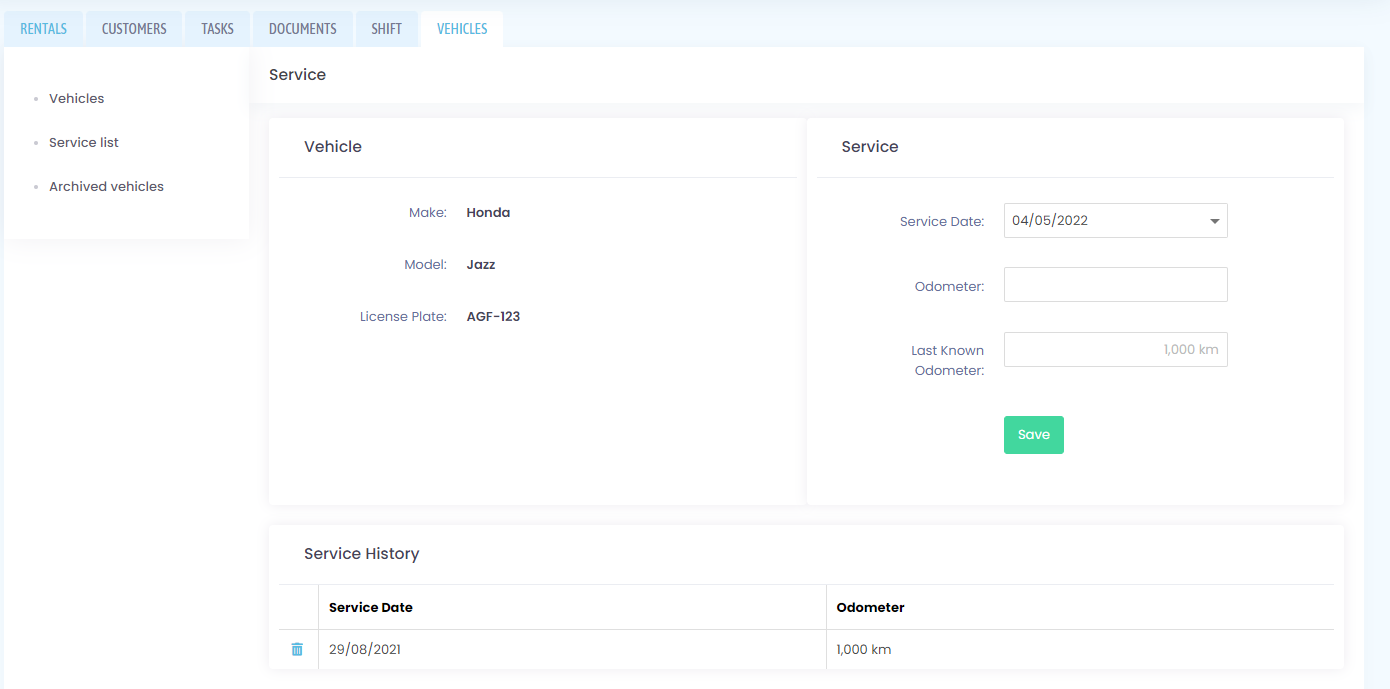
The system monitors the last known mileage and the date of the last service, and if the vehicle is set for a service interval, you will be warned when a service is due.
Once a new servicing has been saved, it is automatically displayed in a table at the bottom of the page, ensuring that the vehicle's servicing history is kept track of. If the wrong information has been recorded, you can delete the row by clicking on the bin  icon on the left of the table rows.
icon on the left of the table rows.