General information
At the top left of the page, you will find the Quick Menu. Clicking on it will bring up a menu from which you can easily add a new rental, a new customer or a new task.
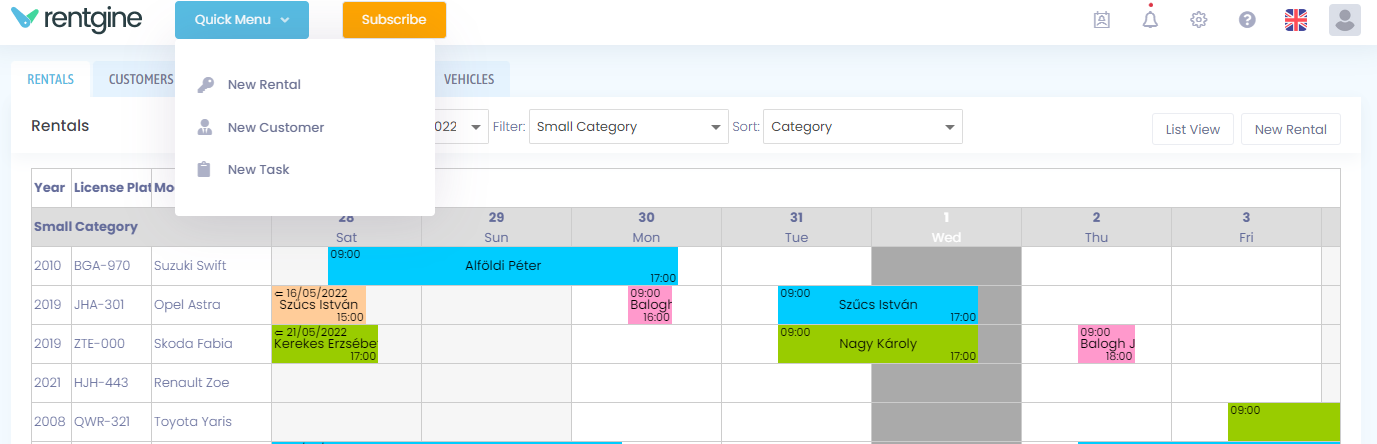
Use the icons on the right to access more navigation menus.
You can see the colleagues scheduled for the day and their schedules under Daily shifts.
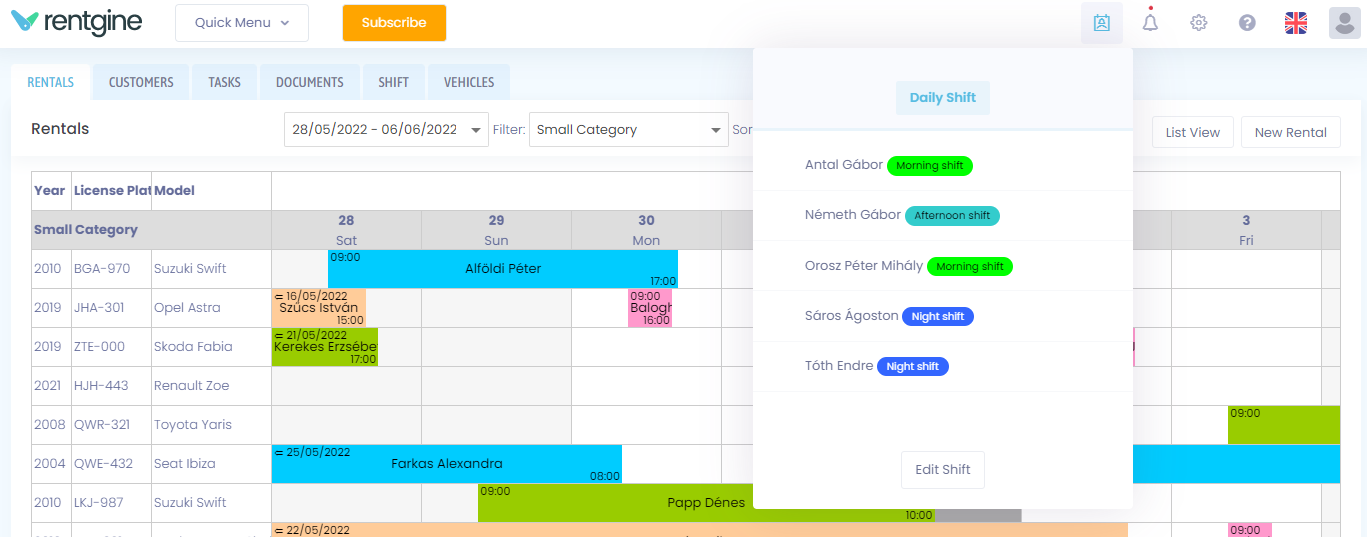
You can see your daily tasks under Notifications, and also if a vehicle is due for a roadworthiness test, or a colleague's document is about to expire or has expired.
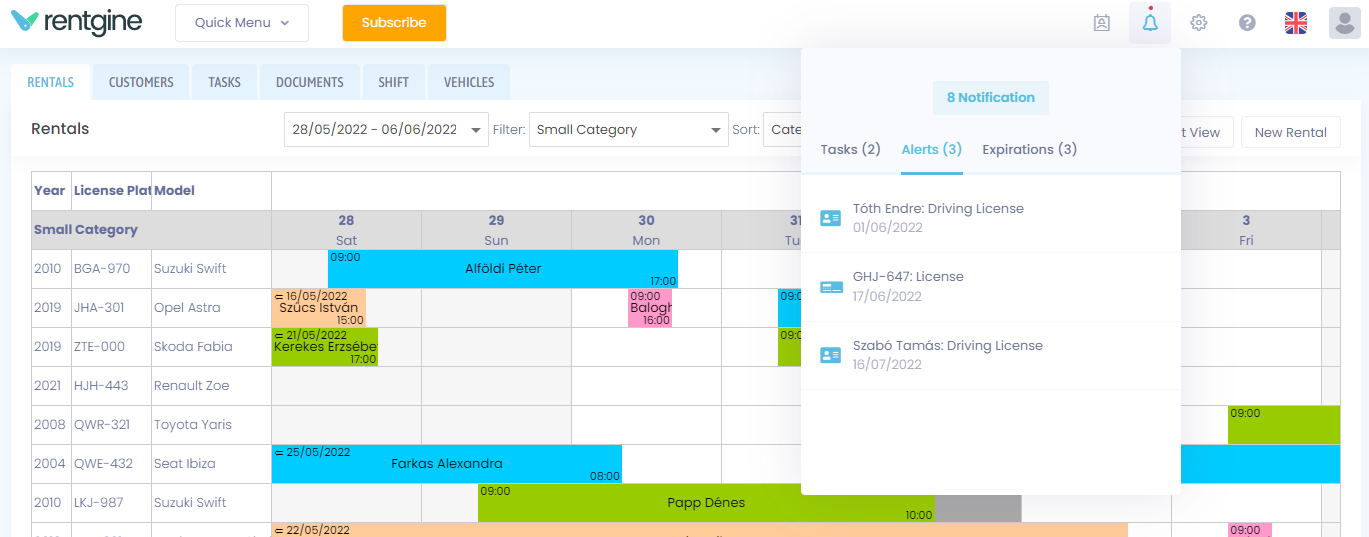
Configuration contains the menu items that allow you to specify or modify the main settings and parameters of the system.
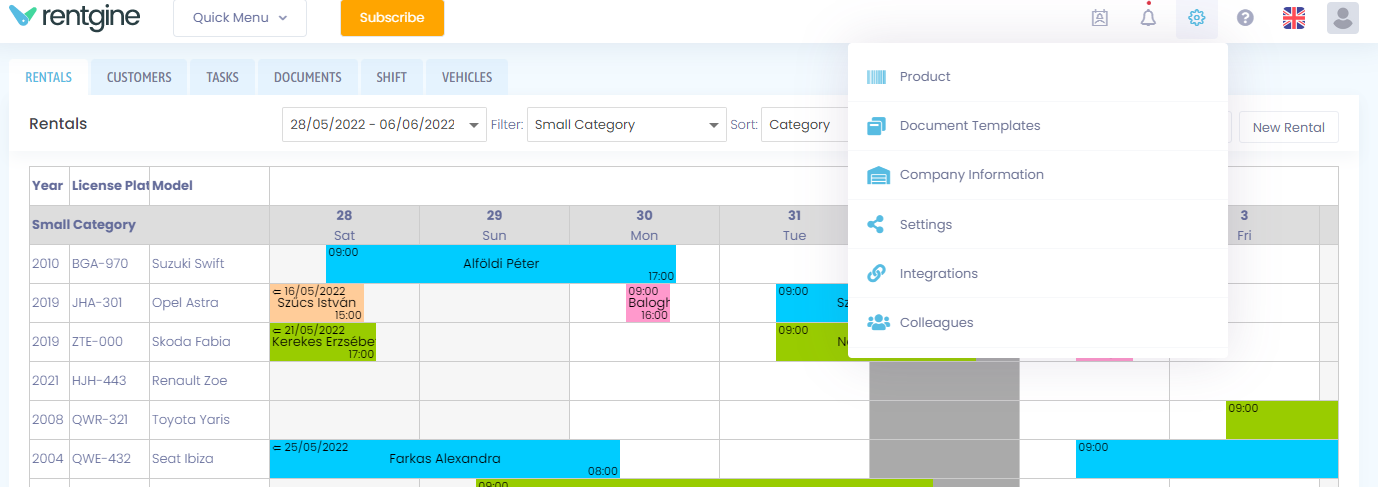
Clicking on the question mark ![]() button will take you to the subpage of the Rentgine support page where you will find a detailed explanation of the relevant feature.
button will take you to the subpage of the Rentgine support page where you will find a detailed explanation of the relevant feature.
Use the language chooser to set the language of the user interface. This setting only changes the language of the interface, it has no effect on articles, payment terms, etc. The language for these can be modified under Default settings.
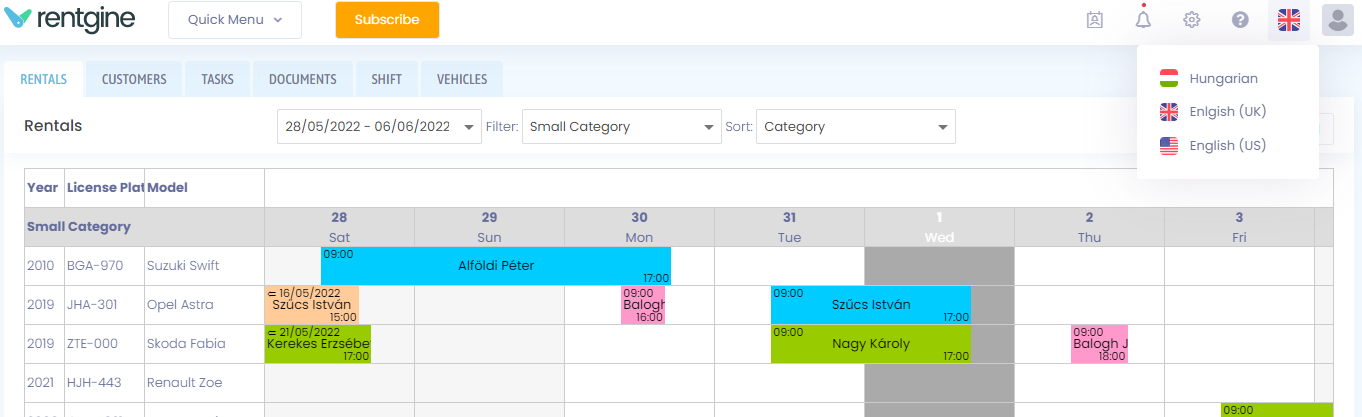
Under Profile, you can access the password change, subscription and billing functions.
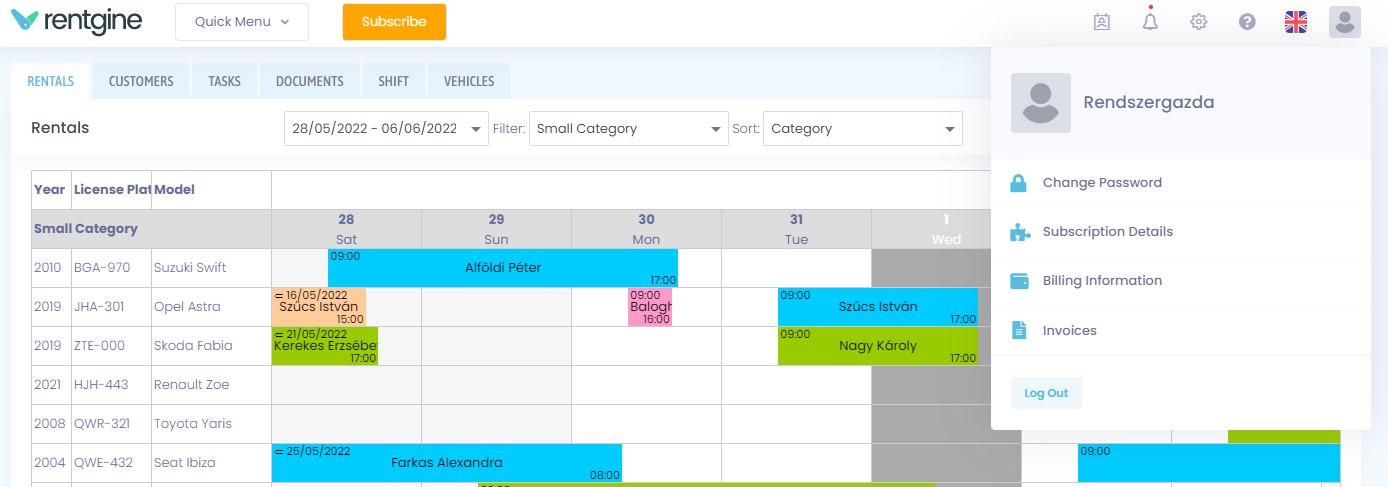
Using list views
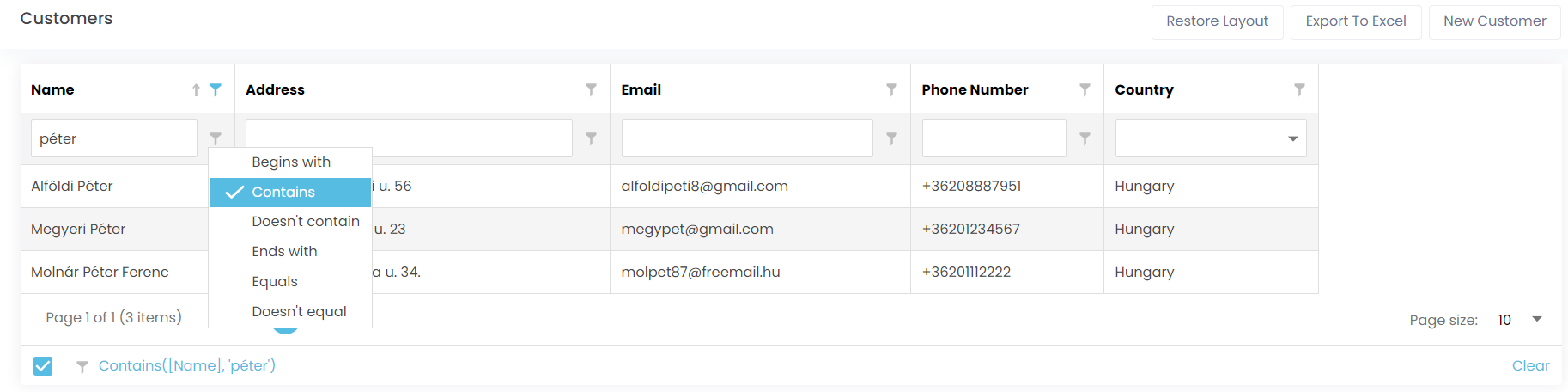
You can change the width of the columns as well as the order of the columns' positions as you like by holding down the left mouse button on the column header and dragging it to the position of your preference (the size and position of the first columns containing the icons cannot be changed).
The following buttons are available above the list:
- Restore layout button: this button restores the list to its default layout.
- Export to Excel button: this button allows you to export the contents of the list to an Excel file.
- New button: allows you to add a new item to the list.
In the header, next to the column headings, you can filter by expression or number using the filter  icon, or by filling in the empty field below.
icon, or by filling in the empty field below.
If you don't want to reset the custom column size with the Reset order button, but only the previously set filter conditions, you can uncheck the filter criteria that appear below the filtered list or clear the filtering with the Clear button next to it.
Use the page selector below the list to navigate through the pages in the list.
The maximum number of items that can appear on a single page of the list can be set at the bottom right via the Page size menu.